- Home
- Learn
- Product guides
- Setting up the X1 for remote user access
Setting up the X1 for remote user access
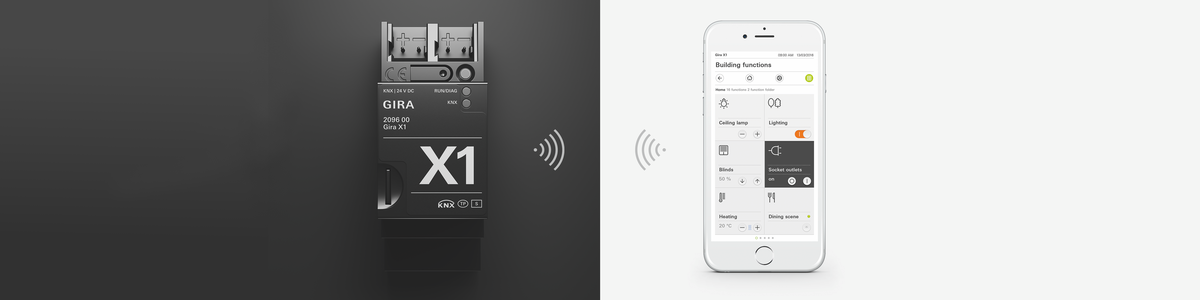
Setting up remote access using the OpenVPN and the Gira device portal
The free Gira device portal provides a DynDNS service, which makes your device permanently accessible on the Internet despite a changing IP address. For this purpose, your device is assigned a fixed name in the Gira device portal. OpenVPN is a service that creates a secure tunnel into your home, making remote access safe and reliable.
Network Settings
- Register the Gira X1 on the Gira device portal (https://geraeteportal.gira.de).
- Set up the Dynamic DNS service in the Gira device portal and assign a host name and a password for the project.
- On the router, route the port selected for the installer in the project settings to the IP address of the Gira X1 (protocol: UDP)
- On the router, route the port selected for the user in the project settings to the IP address of the Gira X1 (protocol: UDP)
In the Gira Project Assistant
- Switch to the "Project settings" view.
- Activate the functions "Use Gira device portal" and "Use VPN server".
- Fill in the fields as follows: Portal address: The address of the Gira device portal is already entered here. Please do not change it. Host name: Here you enter the host name that you set in the Gira device portal during registration. Please note that the host name is made up of the designation that you assigned in the Gira device portal + ".giradns.com". If you assigned the name "LutzKleveX1" in the device portal, for example, enter "LutzKleveX1.giradns.com" here. Portal password: Here you enter the password that you set in the Gira device portal during registration.
- Start commissioning.
- Restart the Gira X1 in the Action Center.
- Bring up the Gira X1's diagnostic page: To do this, switch to the "Building and devices" view and double-click on the Gira X1 located in the project. In the view that opens up, please click on the link: "Show diagnostic page".
- Scroll to the bottom of the diagnostic page: Click on the button "Download user client config". The downloaded file (user.ovpn) contains all information required for VPN operation.
- Email the downloaded file (user.ovpn) to the user's mobile phone.
On the user's mobile phone
Requirements:
The "OpenVPN Connect" app from OpenVPN Technologies and the Gira X1 app must be installed on the mobile phone.
- Open the email that you have just sent and click on the attached file.
- In the selection that opens, select "Copy to OpenVPN".
- The "OpenVPN Connect" app will open. Click on the plus symbol.
- Enter the user ID and password. The access details for the user created in the GPA are entered here.
- Save the settings by sliding the switch to "Save".
- Open the Gira X1 app and switch to the system menu "System" - "Connection to Gira X1".
- Enter the local IP address for the Gira X1.
- Once the connection to the Gira X1 has been established, enter the user name and password from the GPA user management into the corresponding fields.
- Click on OK.
Configuration is now complete. The project can now be run remotely.
Using remote access via the OpenVPN connection
If remote access is set up on the mobile phone, the building control can be run remotely as follows using the Gira X1 app:
- Connect the mobile phone to the Internet.
- Open the "OpenVPN Connect" app.
- Slide the switch below "Disconnected" to the right.
- The app creates a connection with the Gira X1 via the VPN server
- Start the Gira X1 app and control your building through the Gira X1.
The VPN connection always has to be created through the "OpenVPN Connect" app on the iPhone. The VPN connection cannot be activated in the iPhone's settings.
